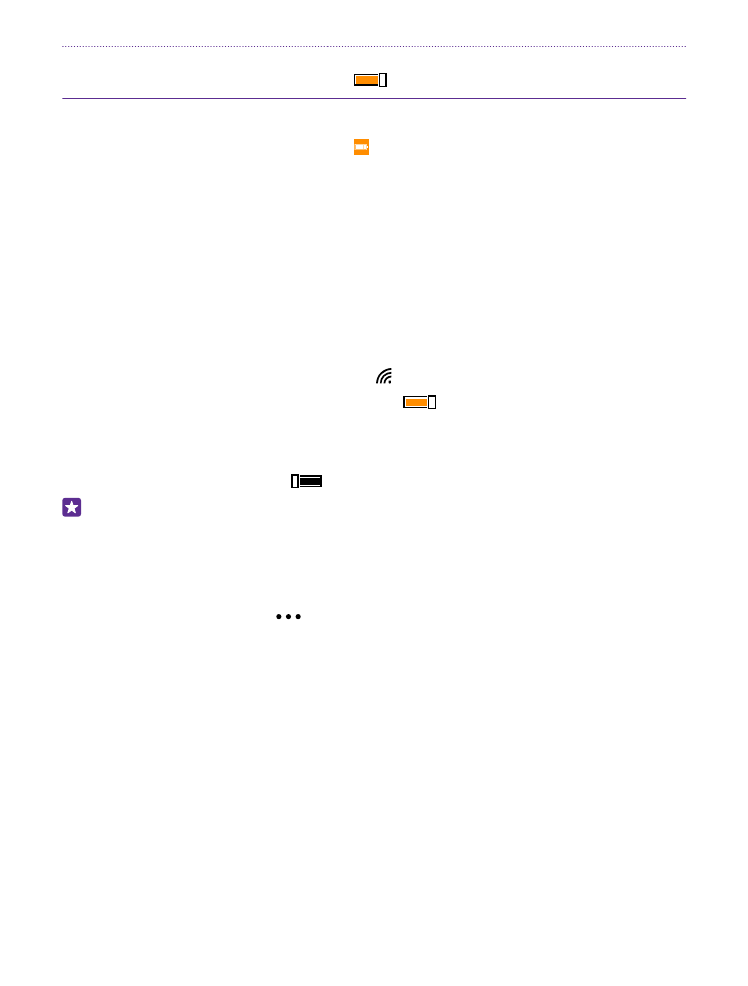
การใช้แป้นพิมพ ์บนหน้าจอ
การเขียนโดยใช ้แป้นพิมพ ์บนหน้าจอทําได้ง่าย คุณสามารถใช ้แป้นพิมพ ์ขณะถือโทรศัพท ์แบบตั้งตรงหรือ
แบบตะแคงข้างได้
แตะกล่องข้อความ
© 2015 Microsoft Mobile สงวนลิขสิทธิ์
40
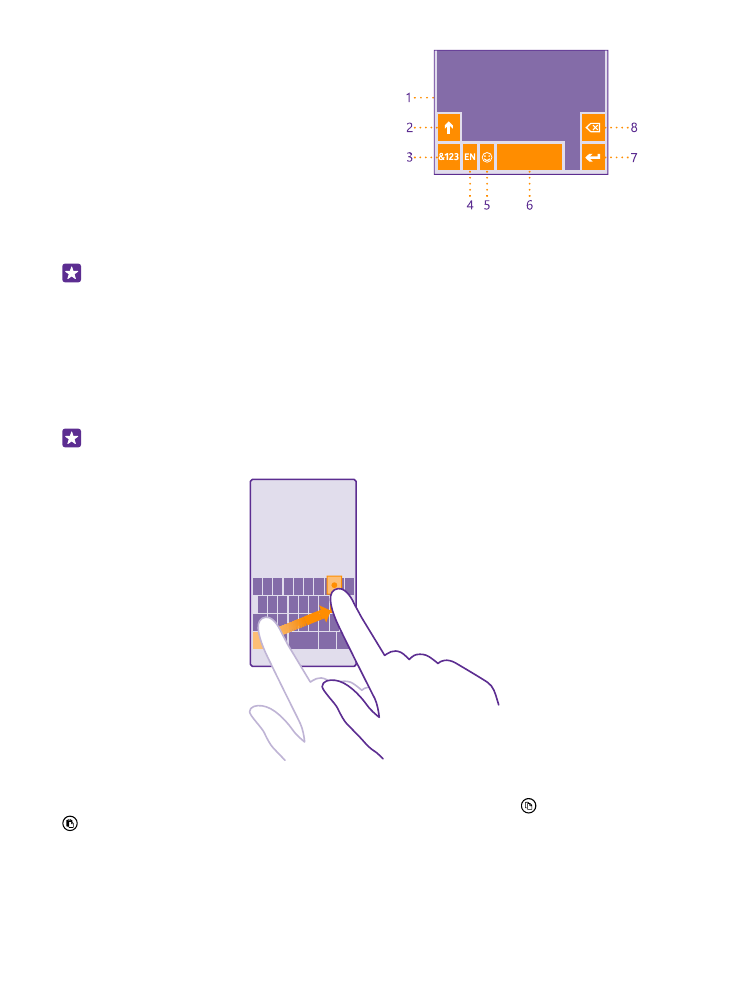
1
ปุ่มอักขระ
2
ปุ่ม Shift
3
ปุ่มตัวเลขและปุ่มสัญลักษณ์
4
ปุ่มภาษา
5
ปุ่มสัญลักษณ์ยิ้ม
6
ปุ่มเว้นวรรค
7
ปุ่ม Enter
8
ปุ่ม Backspace
รูปแบบการวางปุ่มของแป้นพิมพ ์อาจแตกต่างกันไปตามแต่ละแอพและภาษา ปุ่มภาษาจะมีขึ้นให้เลือกก็ต่อเมื่อ
มีการเลือกภาษามากกว่าหนึ่งภาษาขึ้นไป ตัวอย่างนี้แสดงแป้นพิมพ ์ภาษาอังกฤษ
เคล็ดลับ: หากต้องการเพิ่มปุ่มจุลภาคลงบนแป้นพิมพ ์ ในหน้าจอเริ่มต้น ปัดลงจากด้านบนของหน้าจอ แล้ว
แตะ การตั้งค่าทั้งหมด > แป้นพิมพ ์ > ขั้นสูง > แสดงคีย ์เครื่องหมายจุลภาคเมื่อใช้ได้ คุณจะ
สามารถเพิ่มปุ่มจุลภาคได้ก็ต่อเมื่อคุณติดตั้งอย่างน้อย 2 แป้นพิมพ ์ในโทรศัพท ์
การสลับระหว่างอักขระตัวพิมพ ์ใหญ่และตัวพิมพ ์เล็ก
แตะปุ่ม shift ในการเปิดโหมด Caps Lock แตะปุ่มนี้สองครั้ง ในการกลับไปที่โหมดปกติ ให้แตะปุ่ม Shift อีกครั้ง
การพิมพ ์ตัวเลขหรืออักขระพิเศษ
แตะปุ่มตัวเลขและปุ่มสัญลักษณ์ ในการดูปุ่มอักขระพิเศษเพิ่มเติม ให้แตะปุ่ม Shift ค้างไว้ ปุ่มอักขระพิเศษบางปุ่ม
ใช ้เพื่อแทรกสัญลักษณ์อื่นๆ อีก ในการดูสัญลักษณ์เพิ่มเติม แตะปุ่มสัญลักษณ์หรืออักขระพิเศษค้างไว้
เคล็ดลับ: ในการป้อนตัวเลขหรืออักขระพิเศษอย่างรวดเร็ว ขณะกดปุ่มตัวเลขและปุ่มสัญลักษณ์ค้างไว้ ให้
เลื่อนนิ้วไปที่อักขระนั้น และยกนิ้วขึ้น
การคัดลอกหรือวางข้อความ
แตะคํา ลากวงกลมหน้าและหลังคํานั้นเพื่อไฮไลต ์ส่วนที่คุณต้องการคัดลอก และแตะ ในการวางข้อความ ให้แตะ
การเพิ่มเครื่องหมายเน้นเสียงให้อักขระ
แตะอักขระค้างไว้ แล้วแตะเครื่องหมายเน้นเสียงหรืออักขระเน้นเสียง หากแป้นพิมพ ์ของคุณสนับสนุน
© 2015 Microsoft Mobile สงวนลิขสิทธิ์
41
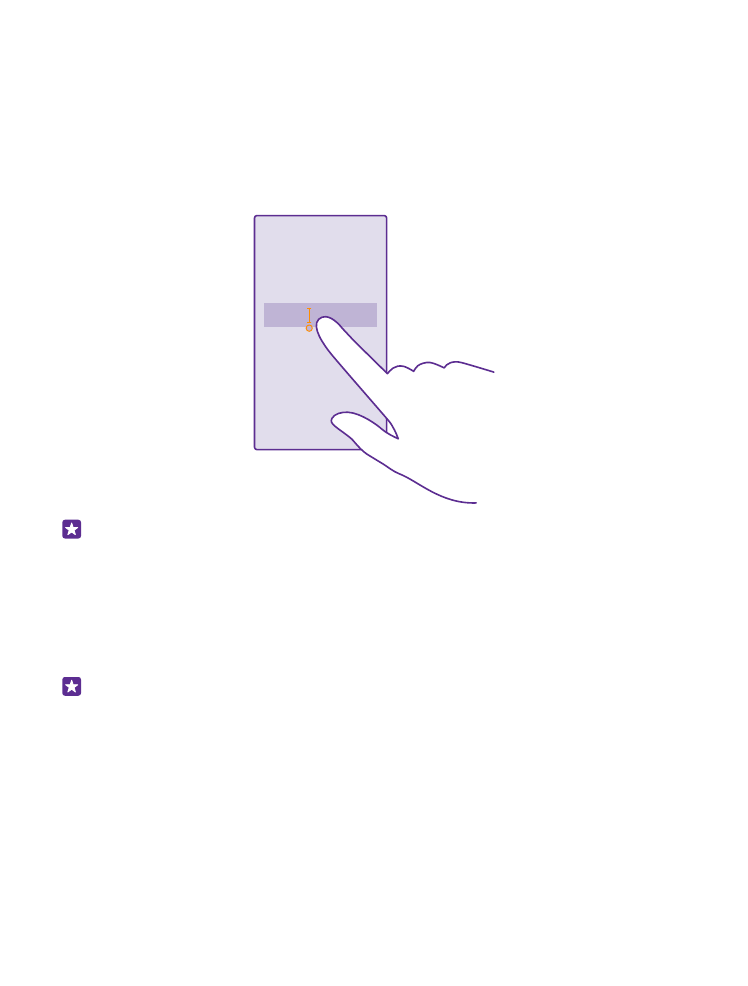
การลบอักขระ
แตะปุ่ม Backspace
การสลับระหว่างภาษาที่ใช้เขียน
แตะปุ่มภาษาค้างไว้ แล้วเลือกภาษาที่คุณต้องการ ปุ่มภาษาจะมีขึ้นให้เลือกก็ต่อเมื่อมีการติดตั้งมากกว่าหนึ่ง
แป้นพิมพ ์ขึ้นไป
การย้ายเคอร ์เซอร ์
ในการแก ้ไขคําที่คุณเพิ่งเขียน ให้แตะข้อความค้างไว้จนกว่าเคอร ์เซอร ์จะปรากฏขึ้น ลากเคอร ์เซอร ์ไปยังตําแหน่ง
ที่คุณต้องการ
เคล็ดลับ: ในการใส่เครื่องหมายจุดเมื่อจบประโยค และเริ่มประโยคใหม่ ให้แตะปุ่มเว้นวรรคสองครั้ง